Excel×株 株価情報を超簡単に分析する方法!
お久しぶりです、イエティです。
約1年ぶりの更新となる今回は「Excel×株」シリーズの最新回をお送りします。
というのも、最近Excelの良書と出会いましてそれがPower QueryというExcelの超便利機能をPC初心者向けに解説している本である
「Excelパワーピボット 7つのステップでデータ集計・分析を「自動化」する本」
です。
私はこれを読んで、「これを読めば誰でもExcelを株の分析に活かせる!」と思ったので今回は、本の内容を参考にした簡単な株式分析ツールの作成方法を紹介します。
流れ
1.できること
2.ツールの作成方法
3.ツールの更新方法
4.まとめ
1.できること
今回作成するツールは、
「気になる個別銘柄の株価や出来高などの情報をわかりやすいグラフで分析する」
ものです。
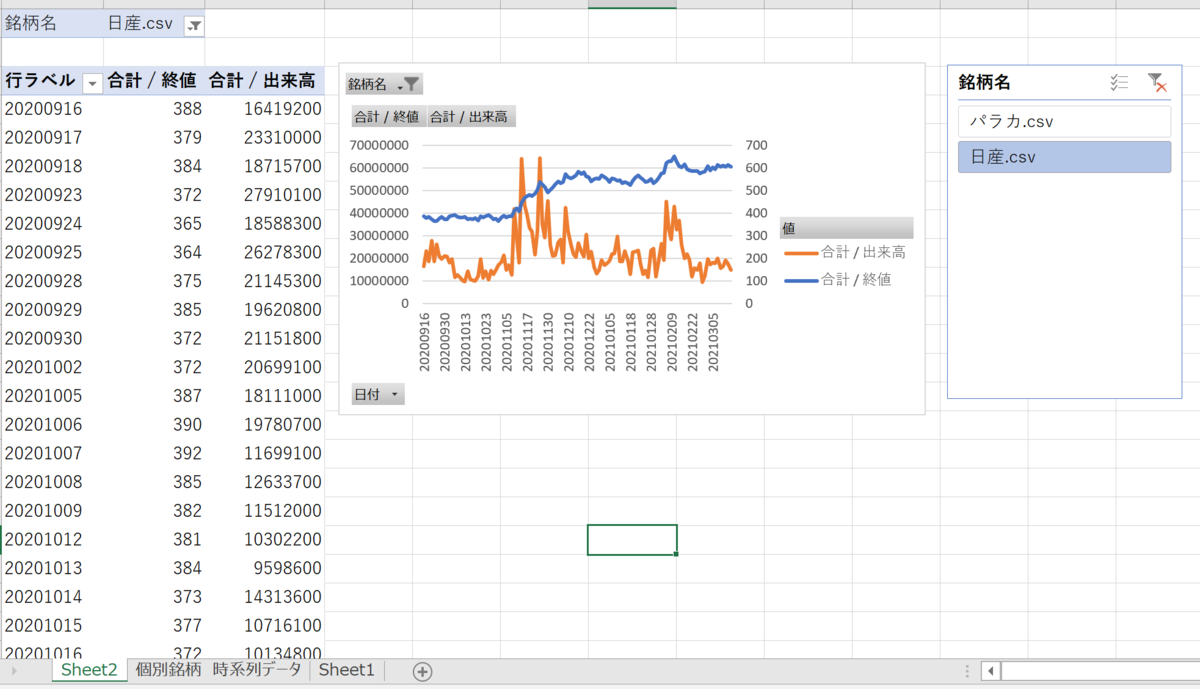
Excel2016以上の方は下記 2.ツールの作成方法 を読みながら真似してもらえれば作成できると思うので是非チャレンジしてみてください。
2.ツールの作成方法
まず、元となるデータを証券会社から取ってきます。
今回は、SBI証券のマーケットツール「HYPER SBI」を使用します。
(楽天証券など別の証券会社の場合でも可能。後述するCSV出力ができるツールを使用してください)
ツールにログインしたら「個別銘柄」→「時系列」を選択し、取得したい年月日を設定し「CSV出力」を選択します。

選択したら出力したい場所とファイル名が変えられるので
フォルダ名:個別銘柄 時系列データ
ファイル名:(銘柄名)
にしておきます。(自分がわかる形であればなんでもいいです)
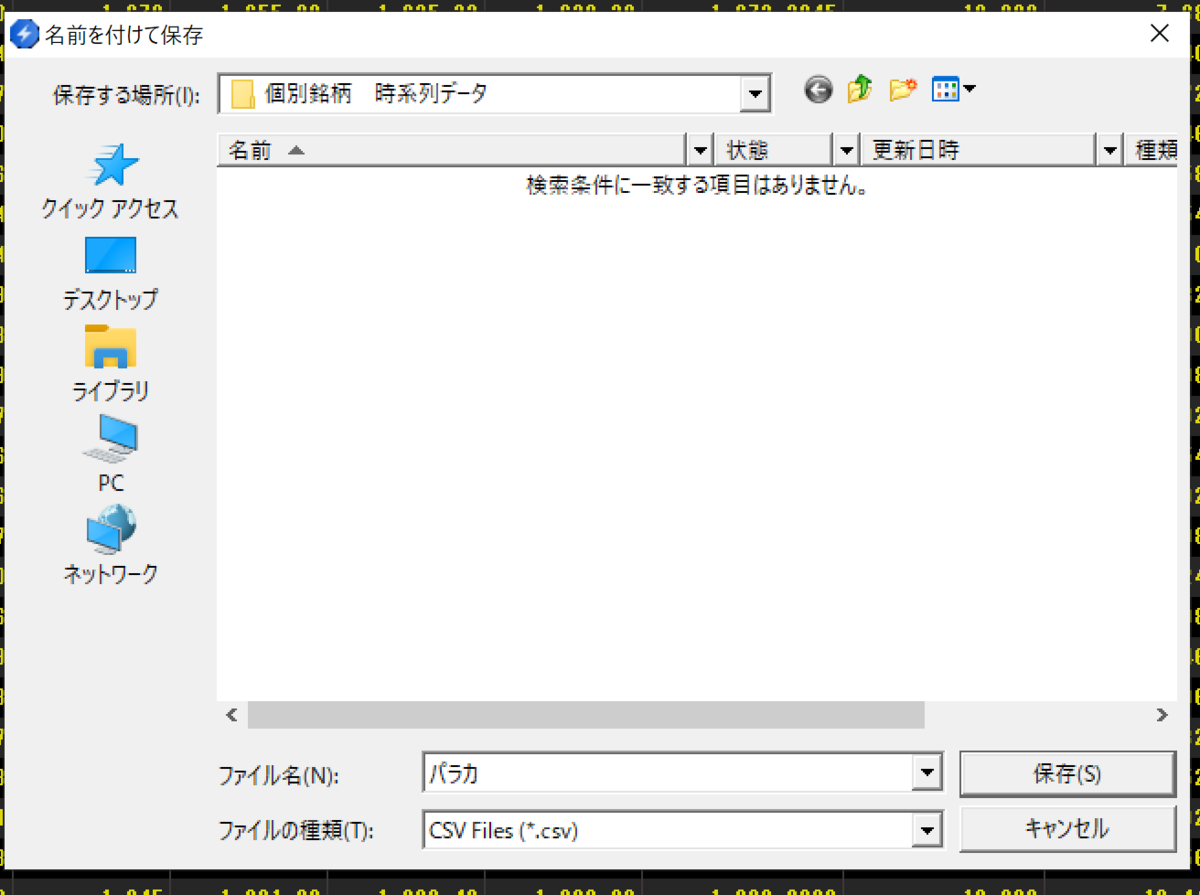
出力したら元データの取得は完了。
次にデータ加工するためにExcelを開きます。
開いたら「データ」→「データの取得」→「ファイルから」→「フォルダから」を選択します。
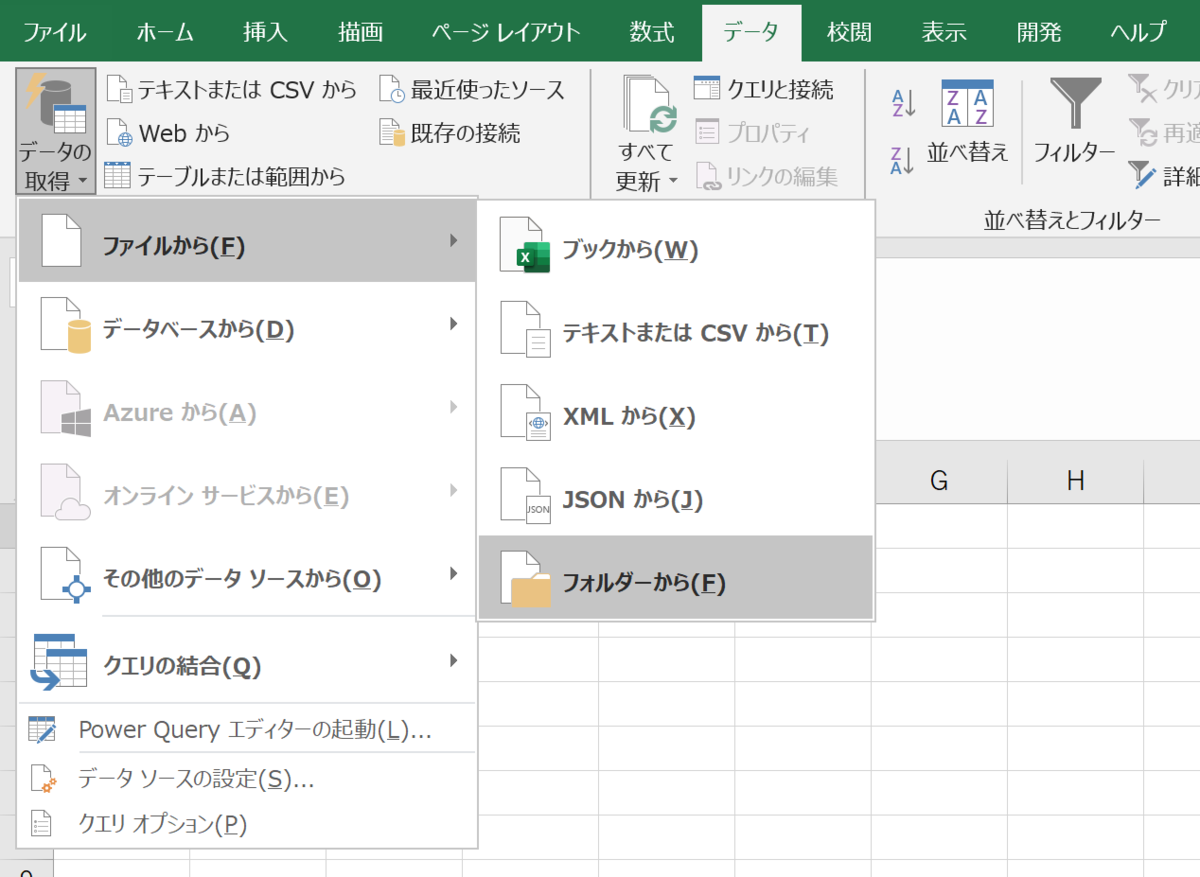
フォルダ選択画面に来たら先ほど命名した「フォルダ名(個別銘柄 時系列データ)」を選択します。

選択したら右下の「データの変換」を選択。すると下のような見慣れない画面が出ます。これは、「Power Query」という今取ってきたデータをどういう形で加工するか決められるツールでその操作画面となっています。
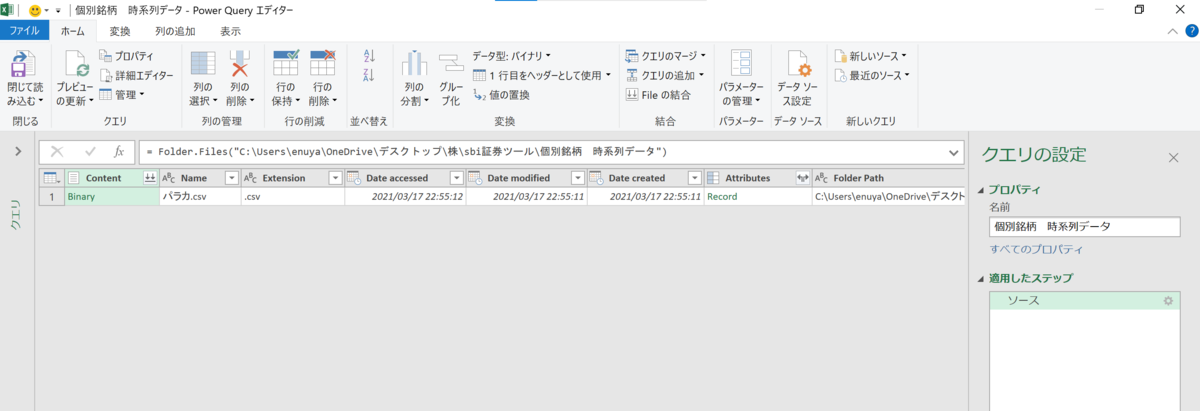
ここで、
①Contentの右にある「↓↓」みたいなボタンをクリック→OKを選択。
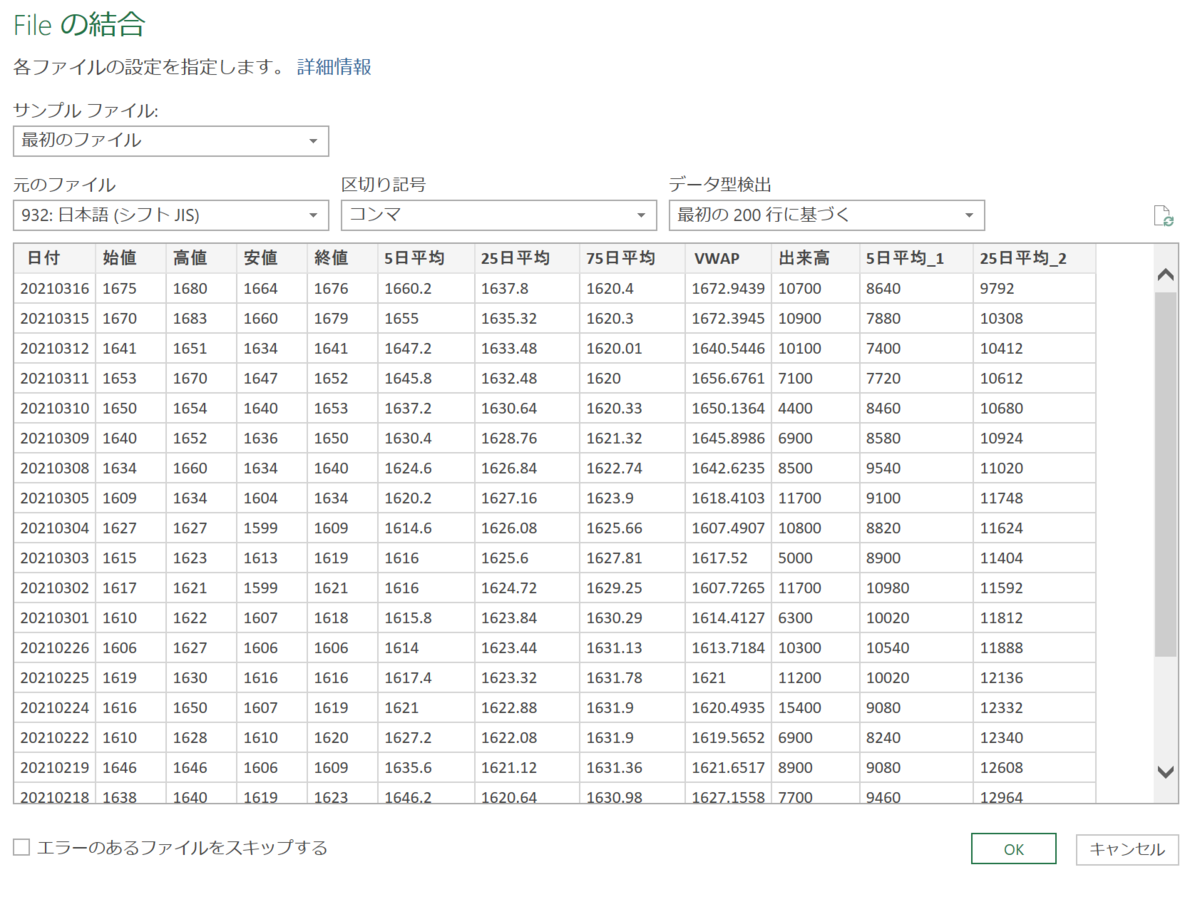
②必要じゃないデータの列を削除します。今回は分かりやすく「終値」と「出来高」を使ったグラフを出力してみたいと思うので、「Source.name」「日付」「終値」「出来高」の列を残して他は削除をします。
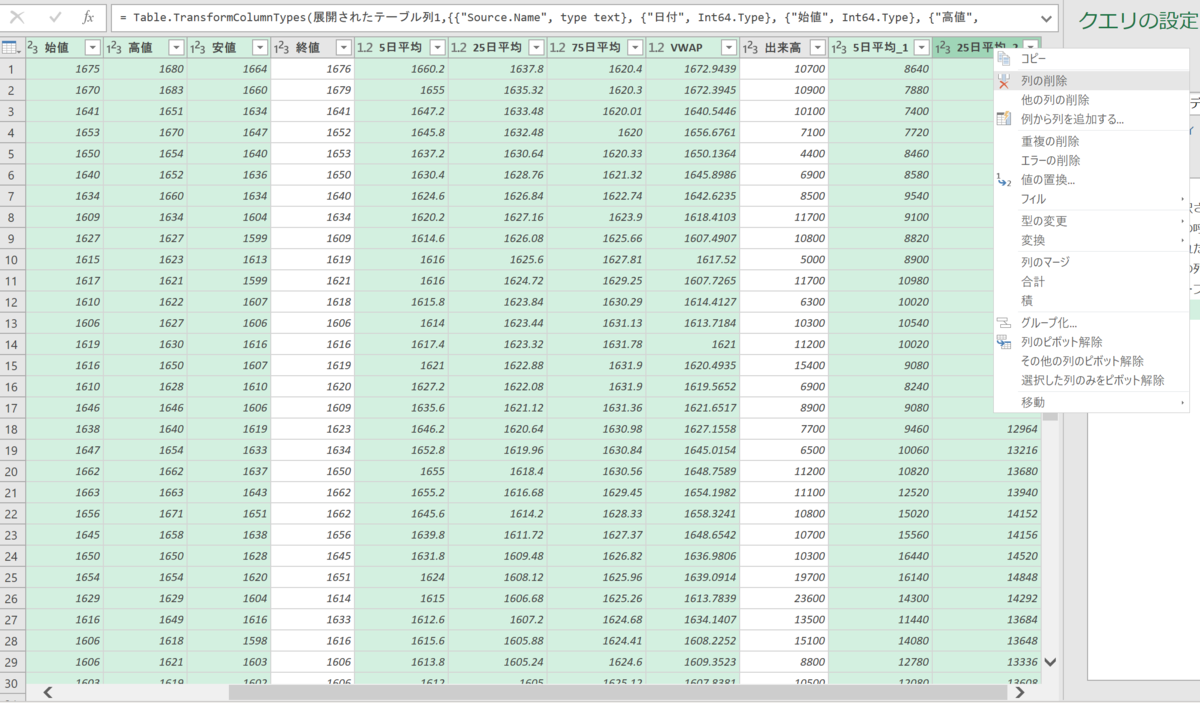
③削除したら分かりやすいように「Source.Name」を「銘柄名」に変更します。(列を右クリック→名前の変更)
④「閉じて読み込む」を選択します。
すると、銘柄の各データが表形式で出力できました。
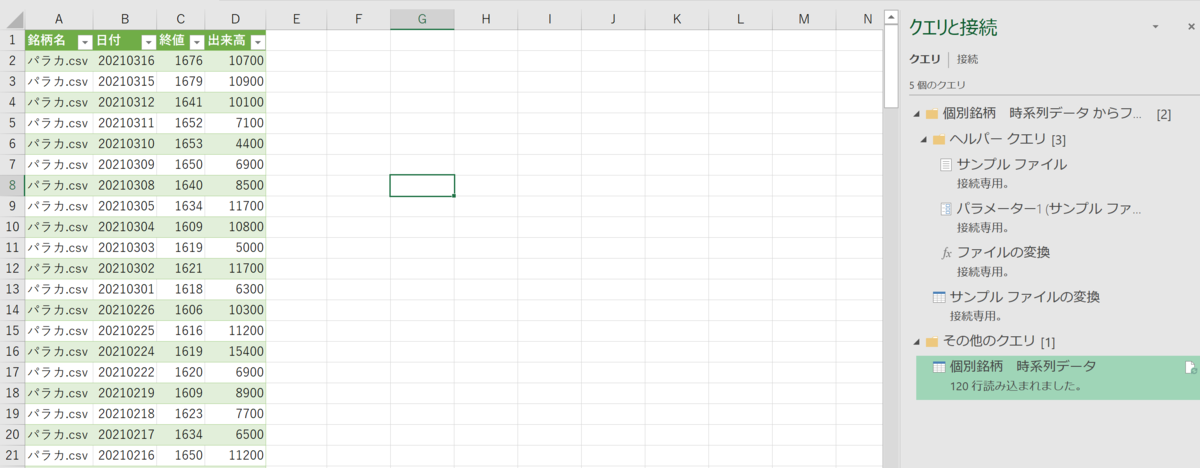
それでは、次にグラフ化してみます。この表を選択した状態で「挿入」→「ピボットテーブル」を選択します。

テーブル名がフォルダ名になっていることを確認し、「OK」を選択。
何もない画面になったら右の「フィルター、列、行、値」にそれぞれの項目を下の画像を参考にしてドラッグします。
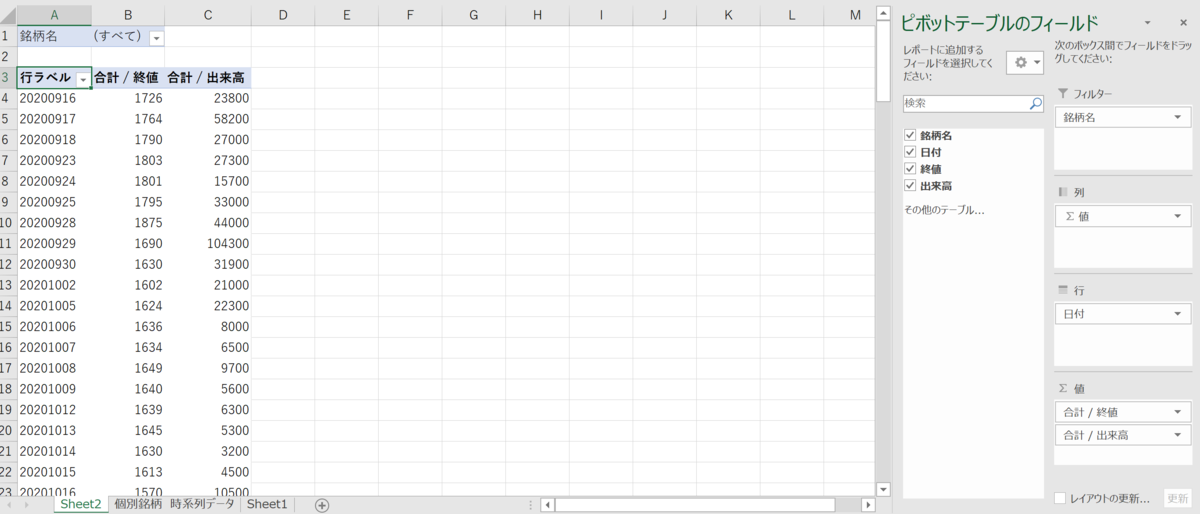
次に、「分析」→「ピボットグラフ」を選択。今回は折れ線グラフを使用してみましょう。
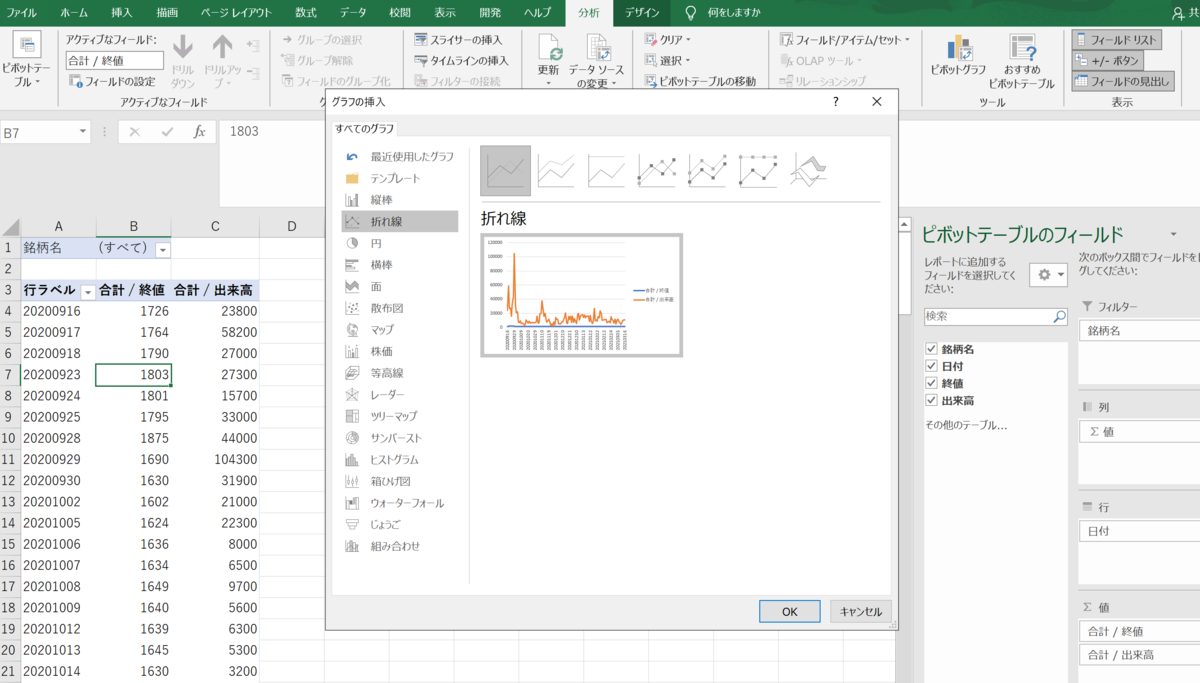
すると終値と出来高を軸にした折れ線グラフができました。しかし、終値の値が小さくグラフが歪になります。そこで、終値の線を右クリックし、「データ系列の書式設定」を選択。使用する軸を「第2軸」に設定してあげます。
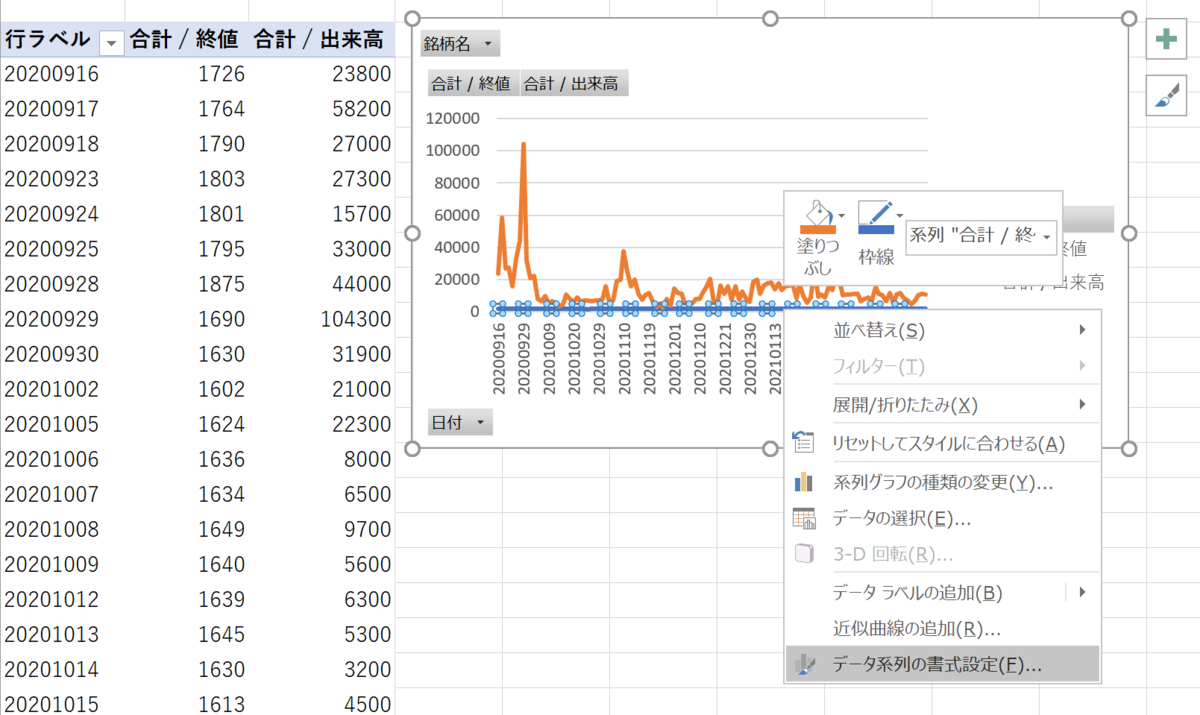
これで、終値と出来高をグラフ化したデータが完成しました。
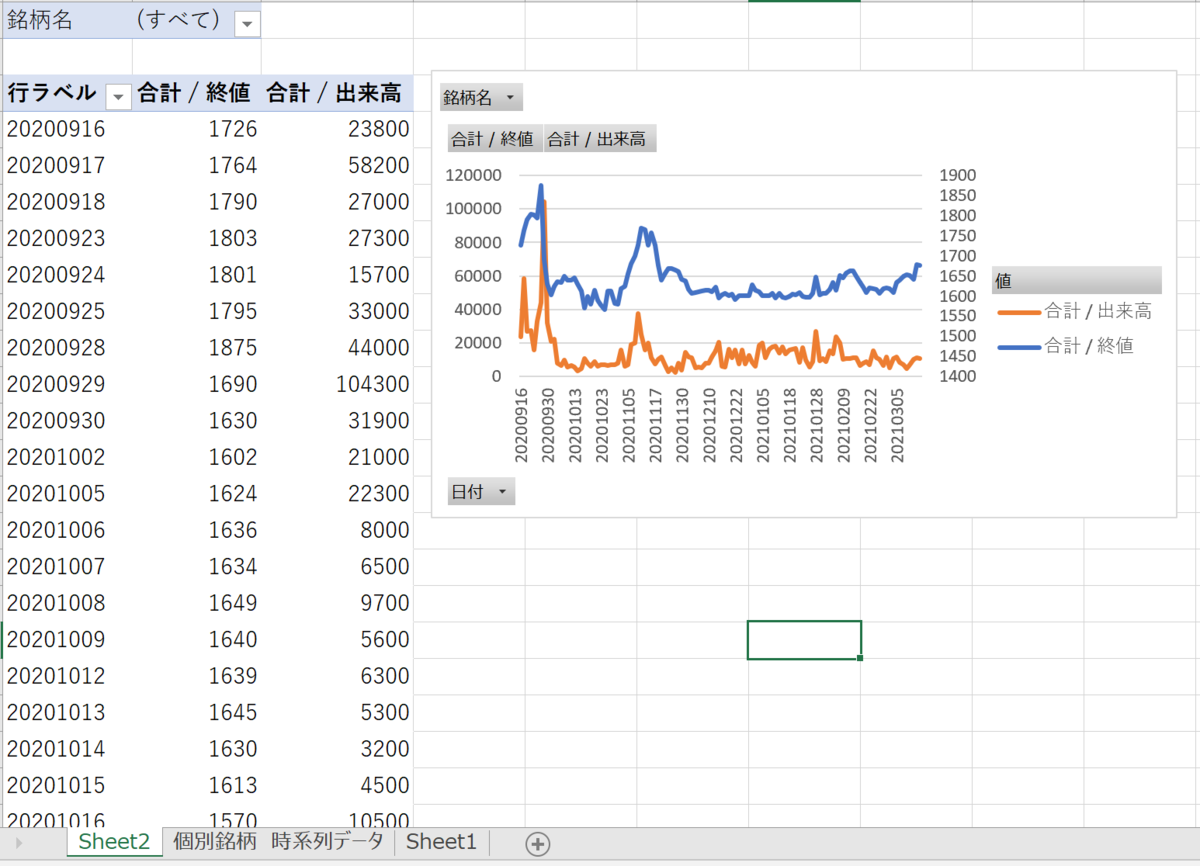
ただ、ここまで作成して「これなら手作業で値をExcelに張り付けてグラフ化したほうが早いのでは?」と思われた方もいると思います。
しかし、本ツールの強みは超簡単にデータの追加・更新ができる点にあります。
そこで次はデータの追加・更新方法を説明します。
3.ツールの更新方法
それでは、データの追加・更新 つまり「ほかの銘柄はどうやって分析すればいいの?」について説明します。
その方法は
CSVファイルをフォルダに保存してExcelを更新する
ただこれだけです。
実際にやってみます。
証券会社のツールに戻って他の銘柄のCSVデータを作ったフォルダに出力します。
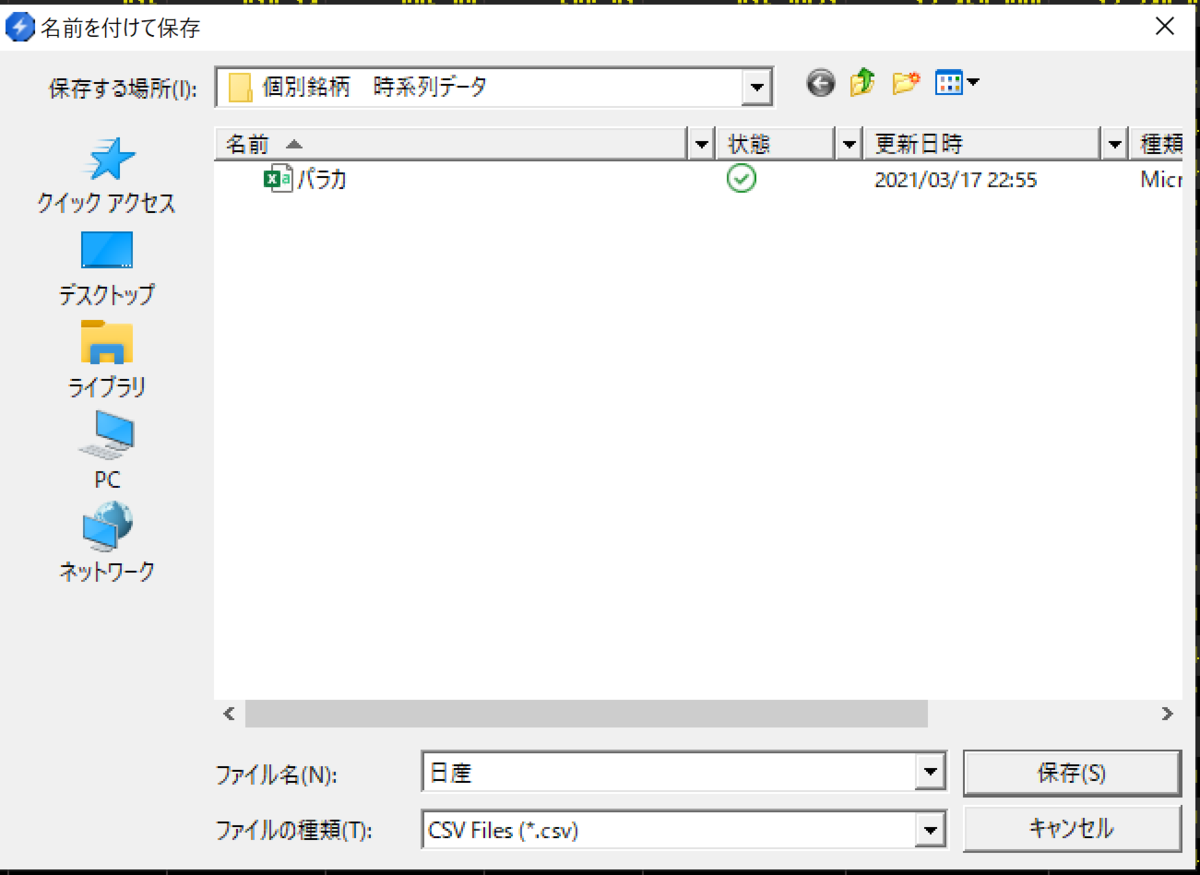
出力したらExcelに戻って、「個別銘柄 時系列データ(表形式のデータが入った)」シートを右クリックし、「更新」します。
そして、更新したらグラフがあるほうのシートに切り替えて、テーブルを右クリックし同様に更新します。
更新したら銘柄名をクリックしてみてください。すると、さっきダウンロードした銘柄も選択できるようになり、先ほど作成した分析が簡単にできるようになりました。
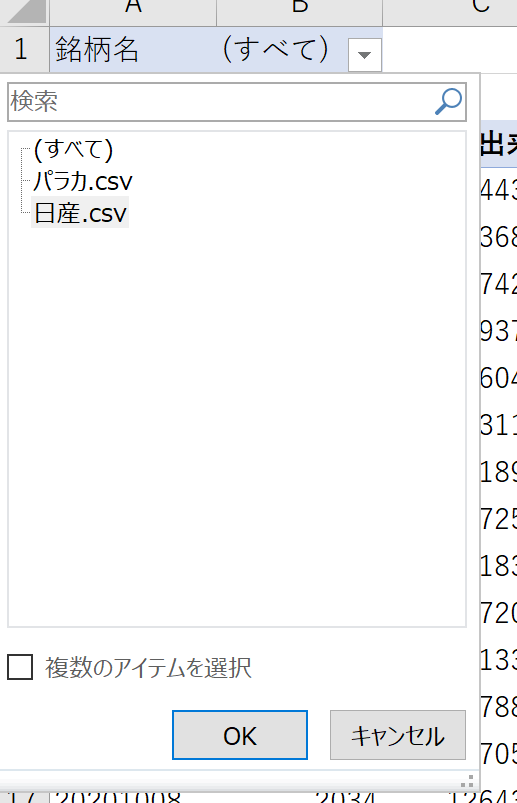
それでは、更に分かりやすくするように銘柄を簡単選択できるようにしてみましょう、
「分析」→「スライサーの挿入」を選択し、「銘柄名」を選んでください。
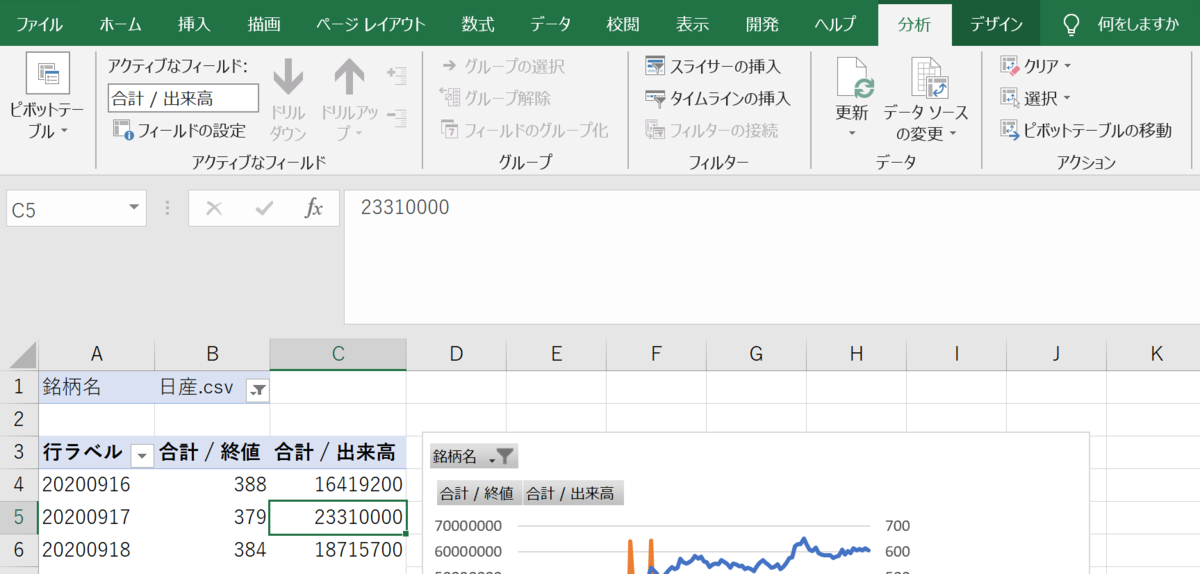
すると、分析したい銘柄がクリックするだけで選択・切り替えできるようになりました!
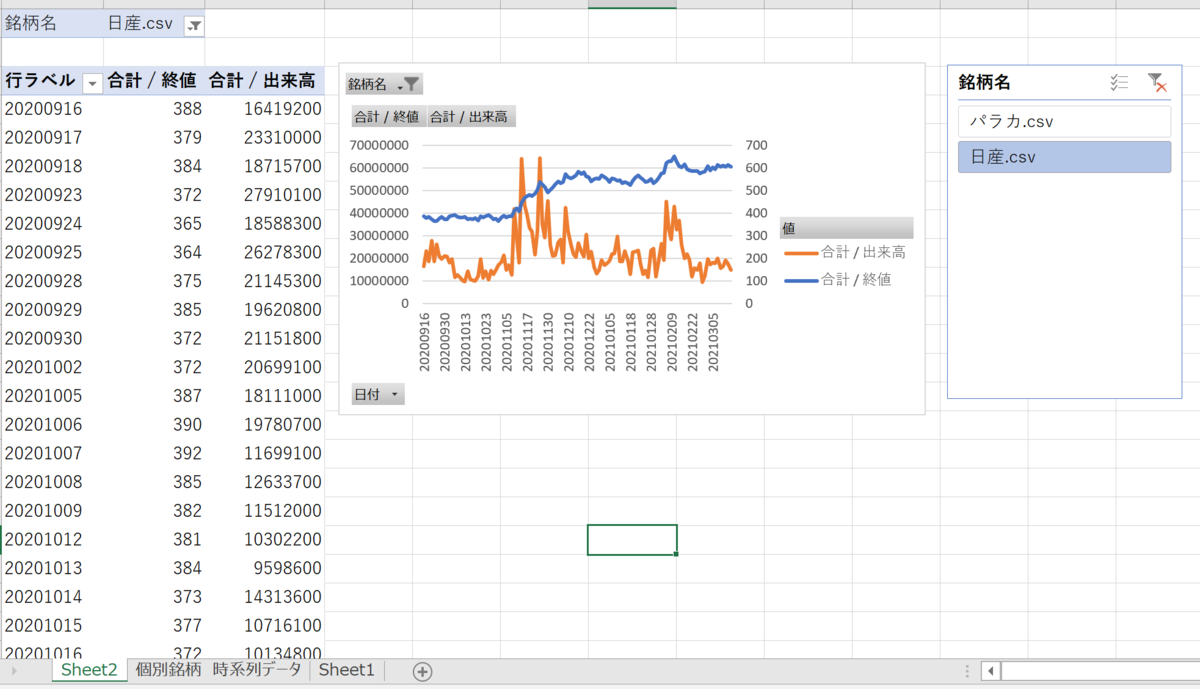
このように最初にデータの格納場所を指定し、分析方法を決めておくことで後はデータをダウンロード→更新するだけで自分の好きな形に銘柄分析することができます。
4.まとめ
以上が株価分析ツールの作り方ですが、最初はややこしく時間がかかると思います。しかし、慣れれば簡単に作れるほか、「終値」や「出来高」だけでなく無限に自分の好きな方法で分析できるようになるので是非挑戦してみてください。
また、今回参考にした本では他にも多彩な分析方法が記載されているので、興味がある方は是非購入してみてください。
